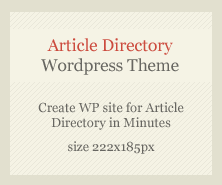Clearing cache in Windows 10 is an essential task for maintaining system performance and ensuring that your computer runs smoothly. Over time, accumulated cache files can take up valuable disk space and slow down your PC. In this article, we’ll guide you step-by-step on how to clear cache in Windows 10, freeing up space and improving your system’s overall speed.
What is Cache and Why Should You Clear It?
achat windows 10 refers to temporary files that are stored by applications and the operating system. These files help speed up processes by storing frequently used data, reducing the time it takes to load programs. However, over time, cached files can become outdated, corrupted, or unnecessarily large. This is where clearing cache becomes essential.
Types of Cache in Windows 10
Windows 10 has several types of cache that you may want to clear to improve system performance. These include:
- System Cache: Temporary files created by the operating system to speed up various processes.
- Browser Cache: Files stored by web browsers to load websites faster.
- Application Cache: Files created by apps and programs for quicker loading.
Steps to Clear Cache in Windows 10
Here are different methods to clear cache in Windows 10:
1. Clear Temporary Files with Disk Cleanup
- Open the Start menu and type Disk Cleanup.
- Select the Disk Cleanup tool from the list of results.
- Choose the drive you want to clean (usually C:) and click OK.
- Disk Cleanup will calculate how much space you can free up.
- In the list of file categories, check the box next to Temporary files and other cache-related files.
- Click OK, then click Delete Files to confirm.
2. Clear Browser Cache
If you’re experiencing slow browser performance, clearing the browser cache can help. Here’s how to do it in Google Chrome:
- Open Google Chrome.
- Click the three dots in the top-right corner and select More Tools > Clear Browsing Data.
- Choose a time range (e.g., Last 24 hours or All time) and check the box for Cached images and files.
- Click Clear Data.
You can follow similar steps for other browsers like Microsoft Edge or Mozilla Firefox.
3. Use Storage Sense to Automatically Clear Cache
Windows 10 has a built-in feature called Storage Sense that automatically clears temporary files when disk space is low.
- Open the Start menu and click on Settings.
- Go to System > Storage.
- Under Storage Sense, click Configure Storage Sense or run it now.
- Toggle Storage Sense on and select how often it should run.
- Choose to delete temporary files, such as cache, when it runs.
4. Clear Microsoft Store Cache
If you’re having trouble with apps from the Microsoft Store, clearing the Store cache can help.
- Press Windows Key + R to open the Run dialog.
- Type wsreset.exe and press Enter.
- A Command Prompt window will open, and the cache will be cleared.
5. Manually Delete Temp Files
To clear temporary system files manually:
- Press Windows Key + R to open the Run dialog.
- Type %temp% and press Enter.
- A folder will open showing temporary files. Select all files (Ctrl + A) and delete them.
Final Thoughts
Regularly clearing the cache in Windows 10 can help improve your system’s performance and keep it running smoothly. Whether you use the built-in Disk Cleanup tool, clear browser caches, or use Storage Sense, there are several ways to remove unnecessary files and reclaim storage space.
By following the steps outlined above, you can easily maintain a clean, fast, and efficient system.